Accessibility Testing can be defined as a type
of Software Testing performed to ensure that the application or websites being
tested is usable by people with disabilities like hearing, color blindness,
old age and other specially-abled people. It is a subset of Usability Testing.
Before evaluating any Accessibility Testing tool we should be aware of what are the features needed to be incorporate in a website in order to make it accessible to everyone.
Accessibility features are designed to help people with disabilities so that they can use technology more easily.
For example, a text-to-speech feature may read text out loud for people with limited vision, while a speech-recognition feature allows users with limited mobility to control the computer with their voice.
Common Accessibility Features
In order to understand the accessibility more, Let’s take an example of windows Operating system which provides the wide verity of options to make it accessible to every user across the globe.
To view the accessibility features of windows user needs to go to =>Settings=> Ease of Access
What Are Accessibility Features?
Before evaluating any Accessibility Testing tool we should be aware of what are the features needed to be incorporate in a website in order to make it accessible to everyone.
Accessibility features are designed to help people with disabilities so that they can use technology more easily.
For example, a text-to-speech feature may read text out loud for people with limited vision, while a speech-recognition feature allows users with limited mobility to control the computer with their voice.
Common Accessibility Features
1. Features for blind or low-vision
computer users: Features such as text-to-speech allow users to hear
what's on the screen instead of reading it. Other features, like high-contrast
themes and enlarged cursors, make it easier for users with limited vision to
see the screen.
2. Features for deaf or low-hearing
computer users: Closed-captioning helps to convey audio information to
deaf users in visual form. Mono audio systems transmit right and left audio
signals through both earbuds and headphones so users with limited hearing in
one ear will not miss part of what they are listening to.
3. Features
for limited-mobility computer users: Keyboard shortcuts are convenient
for many people, but they are especially helpful to those with difficulty
physically manipulating a mouse. For users who have difficulty pressing several
keys at once, sticky keys allow them to press keys one at a time to activate a
shortcut.In order to understand the accessibility more, Let’s take an example of windows Operating system which provides the wide verity of options to make it accessible to every user across the globe.
To view the accessibility features of windows user needs to go to =>Settings=> Ease of Access
1. Display
To adjust the size of text, apps, & other items, select the Start button, then select Settings=>Ease of Access=>Display.
Use the slider under Make text bigger to make just the text on your screen larger. Or, select an option from the drop-down menu under Make everything bigger to change the size of everything on your screen.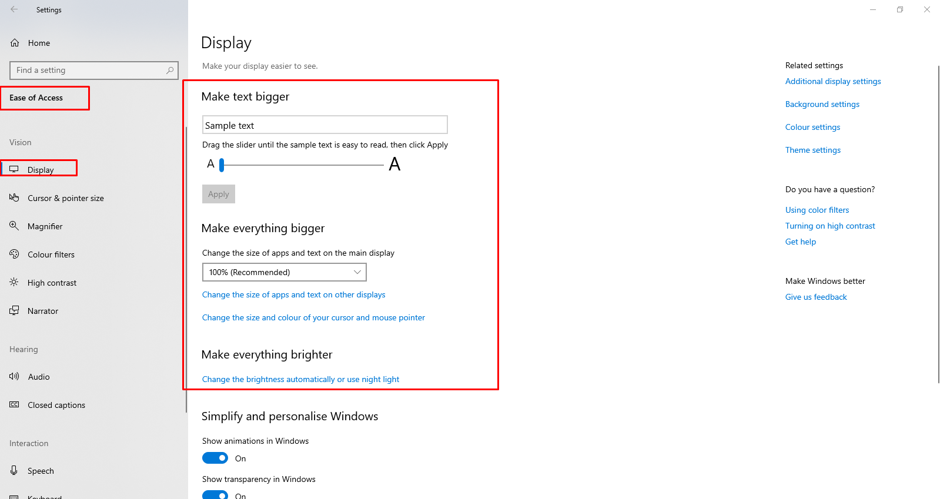
To adjust the size of text, apps, & other items, select the Start button, then select Settings=>Ease of Access=>Display.
Use the slider under Make text bigger to make just the text on your screen larger. Or, select an option from the drop-down menu under Make everything bigger to change the size of everything on your screen.
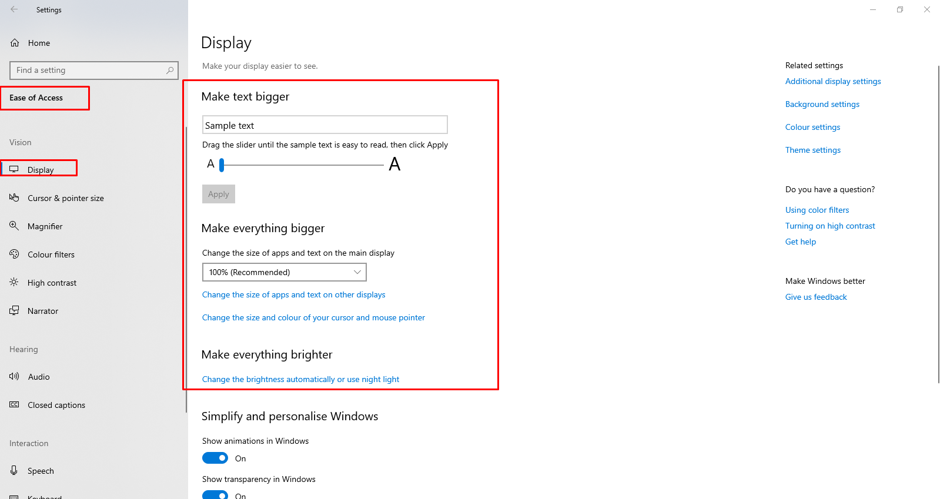
2.Cursor
& Pointer Size
Make your mouse more visible by changing the colour and size of the mouse pointer. Select the Start button, then select Settings=> Ease of Access => Cursor & pointer, and choose the options that work best for you.
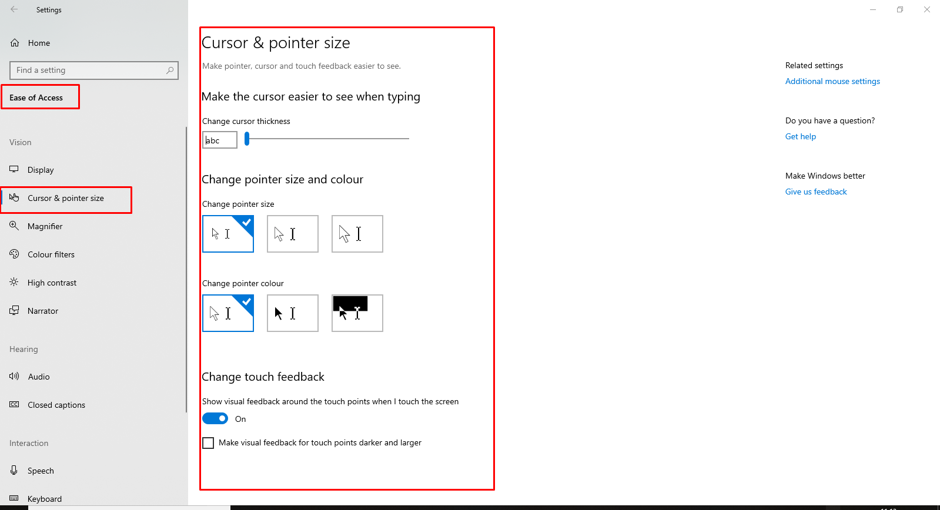
Make your mouse more visible by changing the colour and size of the mouse pointer. Select the Start button, then select Settings=> Ease of Access => Cursor & pointer, and choose the options that work best for you.
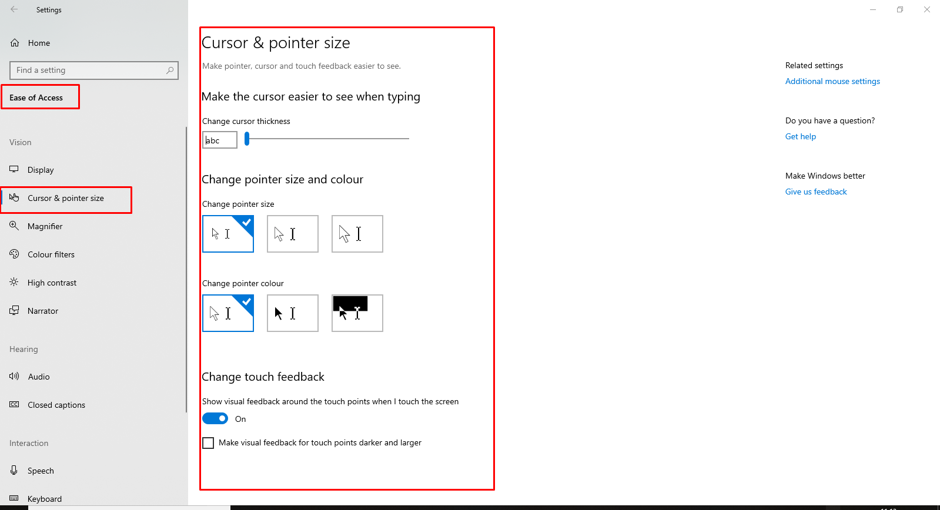
3. Magnify
your screen
Magnifier enlarges part or all of your screen so you can see words and images better. To open Magnifier quickly, press the Windows logo key + Plus sign (+). When Magnifier is open, use Windows logo key + Plus sign (+) or Windows logo key + Minus sign (-) to zoom in or out. To close Magnifier, press Windows logo key + Esc.
Magnifier enlarges part or all of your screen so you can see words and images better. To open Magnifier quickly, press the Windows logo key + Plus sign (+). When Magnifier is open, use Windows logo key + Plus sign (+) or Windows logo key + Minus sign (-) to zoom in or out. To close Magnifier, press Windows logo key + Esc.
4. Colour
Filters
Make photos, text, and colours easier to see by applying a colour filter to your screen. Colour filters change the colour palette on the screen and can help you distinguish between things that differ only by colour.
Make photos, text, and colours easier to see by applying a colour filter to your screen. Colour filters change the colour palette on the screen and can help you distinguish between things that differ only by colour.
To apply colour filters, select the Start button,
then select Settings > Ease of
Access > Colour filters , and choose the options that work best for you.
5.Narrator
Narrator is the built-in screen reader in Windows that reads aloud what's on your screen so you can use that information to navigate your PC. To start or stop Narrator, press the Windows logo key + Ctrl + Enter.
Narrator is the built-in screen reader in Windows that reads aloud what's on your screen so you can use that information to navigate your PC. To start or stop Narrator, press the Windows logo key + Ctrl + Enter.
6. Audio
Features for deaf or low-hearing computer users: Closed-captioning helps to convey audio information to deaf users in visual form. Mono audio sy stems transmit right and left audio signals through both earbuds and headphones so users with limited hearing in one ear will not miss part of what they are listening to.
Features for deaf or low-hearing computer users: Closed-captioning helps to convey audio information to deaf users in visual form. Mono audio sy stems transmit right and left audio signals through both earbuds and headphones so users with limited hearing in one ear will not miss part of what they are listening to.
7. Speech
This app is useful for navigating menus, dictating documents, and surfing the web. It listens to your spoken words and translates them into on-screen actions. You can enable it by opening Settings > Speech and scroll down to Dictate text and control your device using only your voice.
This app is useful for navigating menus, dictating documents, and surfing the web. It listens to your spoken words and translates them into on-screen actions. You can enable it by opening Settings > Speech and scroll down to Dictate text and control your device using only your voice.

















0 comments:
Post a Comment